Cara Lebih Praktis Menghitung r Tabel dengan SPSS
Posted on Mei 18, 2010 by Jun
Pada
SPSS kita juga bisa menghitung nilai r tabel. Berbagai sumber
menyebutkan bahwa untuk menghitung nilai r tabel kita harus terlebih
dahulu menghitung nilai t tabel . Hal ini karena nilai t tabel
dihasilkan dari rumus sebagai berikut:
Dimana: r = nilai r tabel, t = nilai t tabel dan df = derajat bebas
Berdasarkan rumus tersebut, maka pada
SPSS dilakukan tahapan sebagai berikut: (kita ikuti cara panjang ini
sebelum melihat cara ringkas agar bisa memahami prosesnya)
1. Buka program SPSS, kemudian buat variabel baru dengan nama misalnya nama variabelnya adalah df. Klik disini jika belum memahami cara menginput data di SPSS
2. Kemudian isikan nilai derajat bebas
(df) pada variabel tersebut. Terserah Sdr. mulai dari 1 sampai
berapapun. Lihat contoh pada gambar berikut, misalnya dari df 1 – 5
3. Setelah itu klik Transform >
Compute Variable. Akan muncul tampilan berikut: (hanya bagian yang
penting yang ditampilkan)
Pada kotak isian Target Variable,
isikan nama variabel untuk nilai t tabel yang akan kita hitung. Misalnya
dalam contoh diatas kita beri nama t_0.05 (karena kita ingin menghitung
t tabel dengan taraf signifikansi 5 %).
Pada kotak isian Numeric Expression: isikan rumus berikut: IDF.T(0.95,df)
(Catatan: sebenarnya rumus tersebut bisa dibuat dengan menu dropdown, tapi tidak kita bahas disini).
Pada rumus diatas, angka pertama dalam
kurung (sebelum tanda koma) yaitu 0.95 adalah tingkat/taraf keyakinan
(level of confidence). Taraf keyakinan ini = 1 – α. Nilai α (alpha)
ini sendiri adalah tingkat/taraf signifikansi (level of significance).
Jadi dalam contoh, misalnya kita ingin mencari nilai t tabel pada taraf
signifikansi = 5 % (0.05), maka diisi pada rumus tersebut 1 – 0.05 =
0.95. (catatan: perhatikan perbedaannya dengan Excel. Pada rumus Excel,
angka yang kita masukkan adalah langsung nilai α nya).
Selanjutnya, pada rumus diatas, setelah
tanda koma adalah nama variabel tempat penyimpanan nilai derajat bebas
yang telah kita tuliskan sebelumnya. Karena nama variabel yang kita buat
sebelumnya adalah df, maka tulis df pada rumus tersebut.
4. Setelah itu klik OK, maka akan muncul hasil sebagai berikut:
Kita sudah mendapatkan
nilai t tabel. Sekarang lanjutkan pada tahap berikutnya dengan kembali
meng klik Transform > Compute Variable. Akan muncul tampilan
seperti pada tahapan 3. Tetapi sekarang pada kotak isian target variable
kita tuliskan nama variabel untuk nilai r tabel yang akan kita hitung.
Misalnya sebagai contoh kita beri nama r_0.05. Selanjutnya pada kotak
isian Numeric Expression isikan rumus berikut:
t_0.05/SQRT(df+t_0.05**2)
Setelah itu klik OK, maka akan muncul hasil sebagai berikut:
Nah, sudah kita dapatkan nilai r tabel disamping nilai t tabel.
Tapi, bagaimana kalau kita persingkat tahapannya dengan cara menggabungkan kedua rumus tersebut sehingga lebih praktis.
Mari kita ulangi tahapan ini dari awal, dengan penjelasan yang lebih ringkas
- Buat variabel baru dengan nama variabel misalnya df. Isikan angka df misalnya dari 1-5
- Klik Transform > Compute Variable. Selanjutnya pada kotak isian Target Variable tuliskan nama variabel untuk nilai r tabel. Misalnya kita beri nama r_0.05, dan pada kotak isian Numeric Expression isikan rumus berikut: IDF.T(0.95,df)/SQRT(df+( IDF.T(0.95,df))**2)
Hasilnya sama kan ? Tapi yang perlu
diingat adalah, nilai r tabel ini adalah nilai satu arah (catatan:
berbeda dengan Metode Excel yang hasilnya adalah untuk dua arah). Kalau
anda melakukan pengujian dua arah dengan α yang sama seperti diatas
yaitu 5 %, maka Anda merubah alpha tersebut menjadi 2,5% (5% / 2).
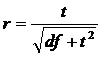
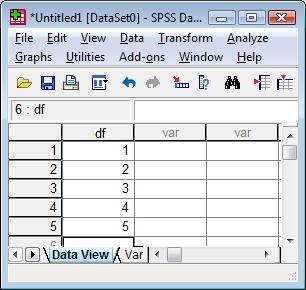
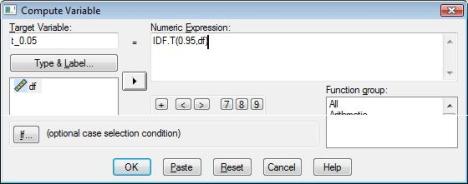



Tidak ada komentar:
Posting Komentar